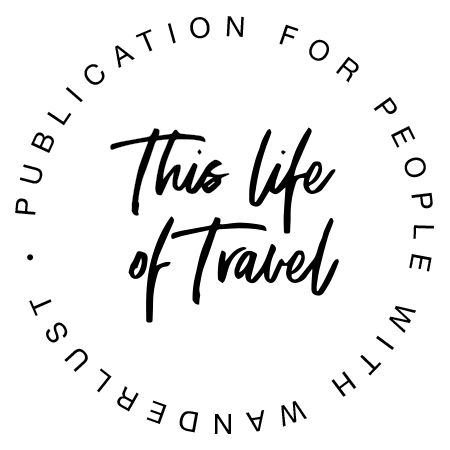How To Make A Cinemagraph From Video Clip In 4 Easy Steps Using Photoshop
What Is a Cinemagraph?
Artist Kevin Burg and photographer Jamie Beck are the ones who coined the term “Cinemagraph” and were the first to popularize the format. They describe their creation as “an image that contains within itself a living moment that allows a glimpse of time to be experienced and preserved endlessly.""
Simply put cinemagraphs are GIFs or video clips that replay a small action in an infinite loop. By combining photography and videography cinemagraphs create a mesmerizing moving image which draws viewers in.
In this tutorial I’m going to teach you how to create a cinemagraph from a video clip using basic Photoshop.
What You’ll Need
Camera - you can use DSLR or Smart phone it’s up to you. Anything that records video
Tripod - it’s very important to keep your recording device completely still
Photoshop - to edit your footage
How To Create A Cinemagraph?
Step 1: Plan
To create your first cinemagraph start by looking for subjects that are moving in consistent patterns. Having repetitive movement will make the creation of an infinite loop easy. Plan your concept. Where are you shooting? Who is the subject? What parts will be moving and what parts will stand still?
Popular moving subjects for cinemagraphs: rain, rivers, pouring water and book pages
Popular still subjects for cinemagraphs: people, cars, birds
Step 2: Shoot
Now that you have a concept it’s time to capture your footage.
Use a tripod to make sure your camera isn’t moving while filming. You want your video to be as steady as possible.
Keep your clips short as you and avoid having the subjects in your video cross paths.
Step 3: Editing
After you’ve captured your clip it’s time to edit it.
I’m going to show you how to create a cinemagraph where the only moving part are the pages of a book. You can apply the same steps to your own video concept.
To follow along this tutorial download the FREE sample clip HERE.
Let’s get started!
Open your clip in Photoshop File > Open
Make sure your Animation Timeline panel is open Window > Timeline
Tip: Photoshop will sometimes crash unexpectedly causing you to lose your work. Make sure to go to File > Save and create a PSD file. As you work on your cinemagraph periodically press Command + S on your keyboard to save your progress.
Cinemagraphs are usually very subtle so we' are going to slow down our video clip. Click the arrow on the top right corner of your clip and in the dialogue window change the speed to 50%. Press Enter to confirm your change.
Watch your video clip couple of times and choose your animation section. Look for the part in the video that would generate the most seamless looking loop.
Trim the clip.
Find a screen in the video that you want to grab as a the still photo component. Place the scrubber over the frame you want to “freeze”. Press Command + Option + Shirt + E to create a screen grab.
Move the new still layer outside of the Video Group folder.
Align to the left with the video footage and trim the length to match the length of the video clip.
Purple timeline is your screen grab. Blue timeline is your video. Make sure both timelines are the same length.
If you play your video now you’ll notice that nothing is moving. This is because the still image is on top of the video clip and it’s completely covering it. To show the moving pages we are going to create a Layer Mask. Layer mask is like cutting a whole in our photo to show the video behind it.
What are Layer Mask? Layer masks are a fundamental tool in image manipulations. They allow you to selectively modify the opacity (transparency) of the layer they belong to. This differs from the use of the layer Opacity slider as a mask has the ability to selectively modify the opacity of different areas across a single layer.
Select the layer mask by clicking on it’s thumbnail in the layer palette. Press “B” on your keyboard for the brush tool.
Set your color to Black. When you brush with black over a layer mask you make the area you brush transparent. The awesome thing about layer masks is that they are not destructive to the images. If you make a mistake you just have to brush over the area you want to restore with a white brush to restore the pixels.
Tip: The quick way to reset your swatches to black and white is by pressing “D” on your keyboard. If you want to swap the black and the white swatch you can press “X” which will swap the top color with the bottom color in your swatches.
Turn off the video layer visibility so you can see your mask as you create it. If you make a mistake switch your color swatch to white and brush the area of the image you wish to restore. Aim to “delete” the pages of the book but keep the covers intact.
Play your creation. Make adjustments to the mask if necessary.
Step 4: Export Your File
If you are creating the cinemagraph for Instagram you’ll have to export a video file.
To render you video click File > Export > Render Video
Instagram requires a video file to be at least 6 seconds long in order to be posted on the feed. Often your creation is only 1-2 seconds long.
To extend the length of your cinemagraph open iMovie (or other video editing software) and double or triple the file until it’s long enough to go on your feed.
In iMovie , after you’ve extended the length of the clip go to File > Share > File to export a .mp4 video.
For Your Website & Blog
If you are going to use the cinemagraph on your website, blog or text it to a friend then you should export it as a GIF
File > Export > Save For Web
Thank you for following along! If you’ve enjoyed this tutorial please leave a comment, share it with friends and/or save it to Pinterest!